Tiba Microsoft Hack #1
Effizientes Dateimanagement in Teams und SharePoint mit dem vertrauten Windows Datei Explorer: 'Synchronisieren' vs. 'Verknüpfung zu OneDrive hinzufügen'.
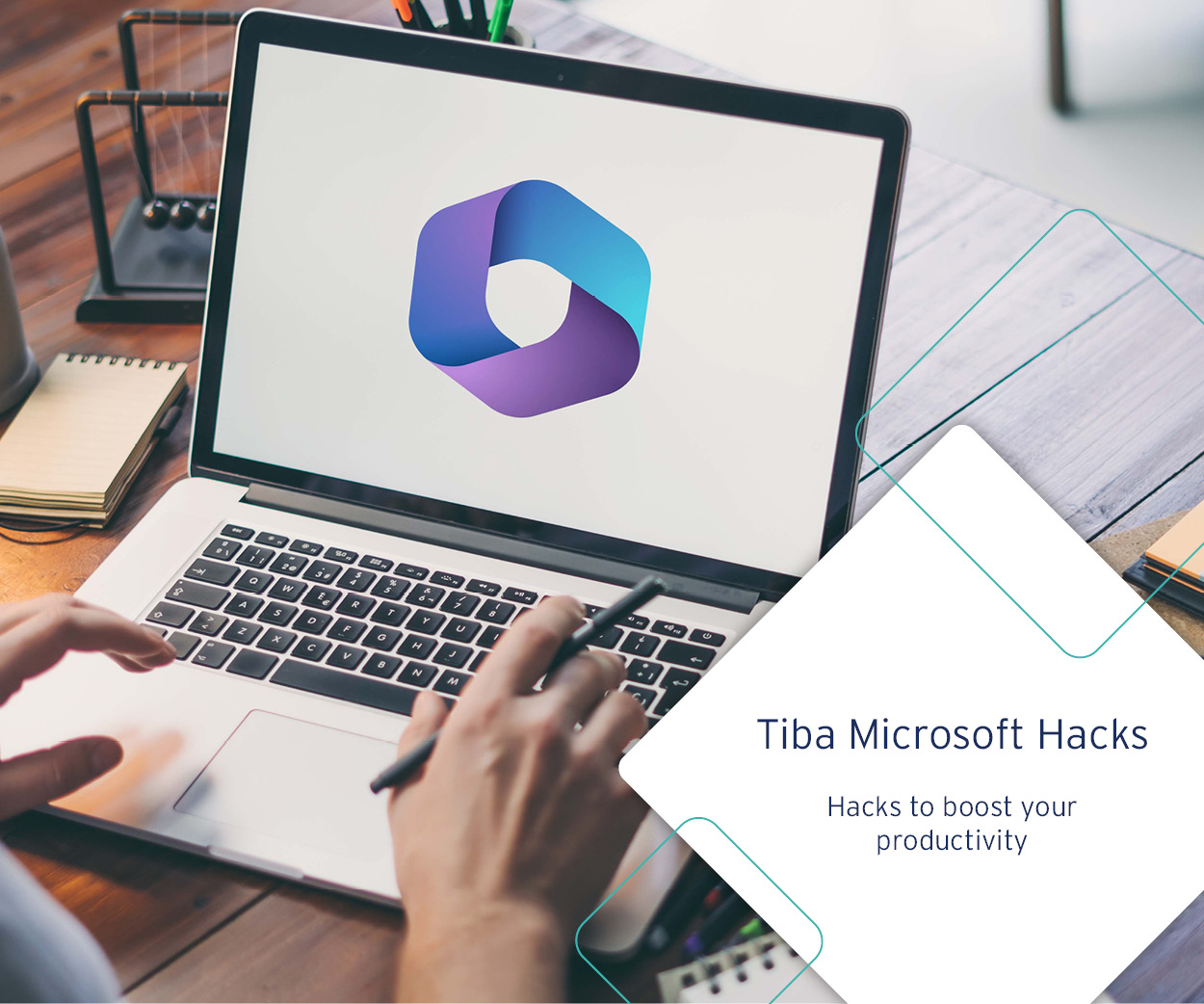
Sie möchten in der gewohnten Umgebung des Windows Datei-Explorers mit Microsoft Teams-, SharePoint- und Office-Dateien arbeiten, wissen aber nicht, wie oder welche beiden Methoden Sie wählen können? Dieser Beitrag erklärt die Unterschiede zwischen “Synchronisieren” und “Verknüpfung zu OneDrive hinzufügen” und hilft Ihnen, die beste Wahl zu treffen.
Was machen beide Methoden?
Beide Optionen ermöglichen es Ihnen, in der vertrauten Windows Datei-Explorer-Umgebung mit Ihren Dateien zu arbeiten. Sie schaffen eine Verbindung zwischen dem Cloud-Speicher und Ihrem lokalen Gerät, sodass Sie Dateien direkt in der gewohnten Windows Datei-Explorer Umgebung einfach verschieben, bearbeiten, öffnen oder teilen können. Falls aktiviert, sogar offline, wenn kurzfristig keine Internetverbindung zur Verfügung stehen sollte. Den visuell deutlichsten Unterschied zwischen beiden Optionen erkennt man im nachfolgenden Screenshot: Beim „Synchronisieren“ wird der entsprechende Ordner unter dem Namen des Unternehmens bzw. Tenant erstellt. Bei der „Verknüpfung zu OneDrive“ erscheint der Ordner mit einem „Ketten-Symbol“ im „persönlichen“ OneDrive Bereich.
Vor- und Nachteile dieser zwei Varianten
„Synchronisieren“
Der deutlichste Vorteil für die Endnutzer: innen ist die klare optische Trennung von persönlichen und Unternehmensdateien im Datei-Explorer. Allerdings ist hier, im Gegensatz zur Verknüpfung zu OneDrive, keine Umbenennung oder Verschiebung der Ordner möglich! Außerdem muss auf jedem Gerät (bspw. Smartphone, Tablet, usw.) diese „Ordnersynchronisation“ neu eingerichtet werden. Beim “Synchronisieren” besteht zudem das Risiko von Löschung ganzer Ordner und Dateien, wenn man einfach im Dateiexplorer den Ordner löscht, ohne vorher die Synchronisation zu deaktivieren!
„Verknüpfung zu OneDrive hinzufügen“
Die moderne Alternative (die vielleicht das „Synchronisieren“ irgendwann ersetzt?) hat den Nachteil, dass hier visuell „persönliche Ordner“ mit „Team Ordnern“ auf Microsoft Teams bzw. SharePoint vermischt werden. Man erkennt „unternehmensöffentliche Ordner“ nur an einem kleinen „Kettensymbol“. Es handelt sich hier aber nur um reine Verknüpfung/Verlinkung und die Dateien liegen nach wie vor auf den entsprechenden Microsoft Teams oder SharePoint Websites.
Die wesentlichen Vorteile bei der „Verknüpfung zu OneDrive hinzufügen“ Variante sind, dass die Ordner umbenannt und verschoben werden können und dass eine automatische Verknüpfung auf allen Geräten eingerichtet wird. Auch ein Löschen des „verknüpften Ordners“ löscht im Gegensatz zu „Synchronisieren“ nicht den entsprechenden Ordner in Microsoft Teams oder SharePoint.
Durch das Verschieben und das Umbenennen der Ordner, kann man sich z.B. in OneDrive eine eigene Ordnerstruktur anlegen:
Hier noch einmal eine kurze Gegenüberstellung
"Synchronisieren"
- + Optische Trennung zwischen „persönlichen“ und MS Teams/SharePoint Dateien
- - Kein Umbenennen/Verschieben der Ordner möglich
- - Umständliches Aufheben der "Synchronisierung"
- - Muss auf jedem neuen PC eingerichtet werden
"Verknüpfung zu OneDrive hinzufügen"
- - Mischung zwischen „persönlichen“ und MS Teams/SharePoint Dateien
- + Umbenennen/Verschieben des übergreifenden Ordners möglich, ohne Änderungen in SharePoint
- + Aufheben der „Verknüpfung“ ist mit zwei Klicks getan
- + Ist automatisch auf allen Geräten (auch auf dem Smartphone) „verknüpft“
Hinweis
Wir warnen immer davor, unabhängig ob „Synchronisieren“ oder „Verknüpfung“, dass das gesamte Microsoft Team bzw. die gesamte SharePoint Website in den Windows Datei Explorer einbindet und ausschließlich dort mit Dateien arbeitet! Wir empfehlen dies nur für einzelne Unterordner zu machen, mit denen man „intensiv“ täglich arbeiten muss. Gründe hierfür können sein: bestimmte Dateien schnell herunter- und hochzuladen oder auch um bestimmte Dateitypen direkt aus dem Windows Datei Explorer in der entsprechenden Desktop App zu öffnen und zu bearbeiten, bspw. bei Power BI Desktop Dateien.
Beide Methoden haben nämlich auch Einschränkungen, wie z.B. keine Volltextsuche und Metadaten. Außerdem muss man bei beiden Optionen IMMER darauf achten, dass es eine aktive und fehlerfreie Synchronisation mit der Cloud bzw. OneDrive gibt. Das OneDrive Icon in der Taskleiste ist sichtbar/aktiv und hat keine Fehler. Zusätzlich sollte bei den Dateien im Datei Explorer immer eine „Statusspalte“ mit einem Symbol wie einer Wolke oder einem grünen Haken sichtbar sein. Ist dort kein Symbol oder ein Fehlersymbol, findet KEINE Synchronisation mit Microsoft Teams/SharePoint statt.
Wenn man dies nicht beachtet, besteht hier ein deutliches Risiko von Dateiverlust, wenn aus Unwissenheit und aufgrund Synchronisationsfehler ausschließlich lokal gearbeitet wird und bei einem Verlust/Beschädigung des PC die Änderungen nicht mit der Cloud synchronisiert wurden.