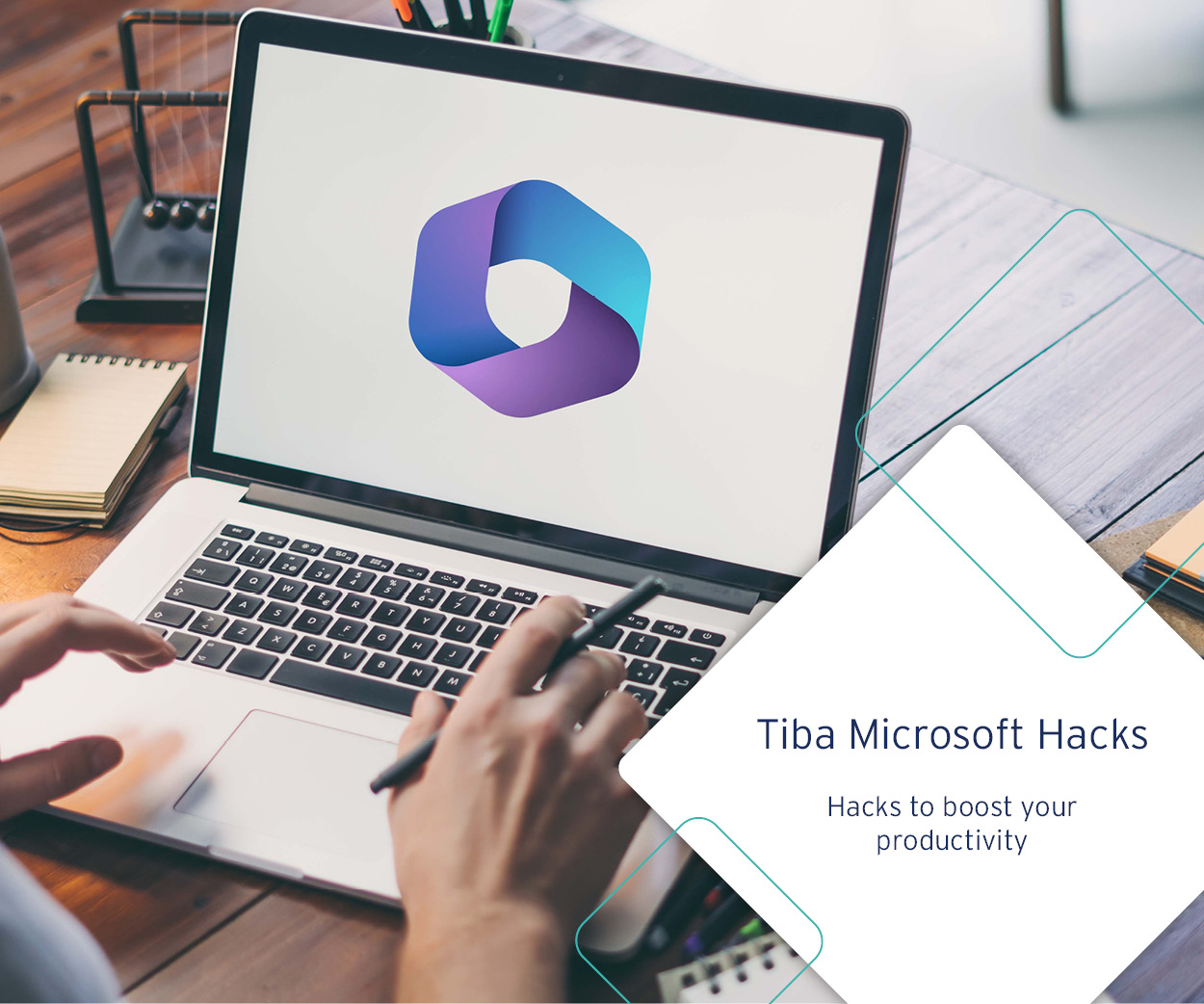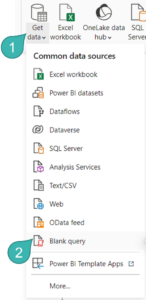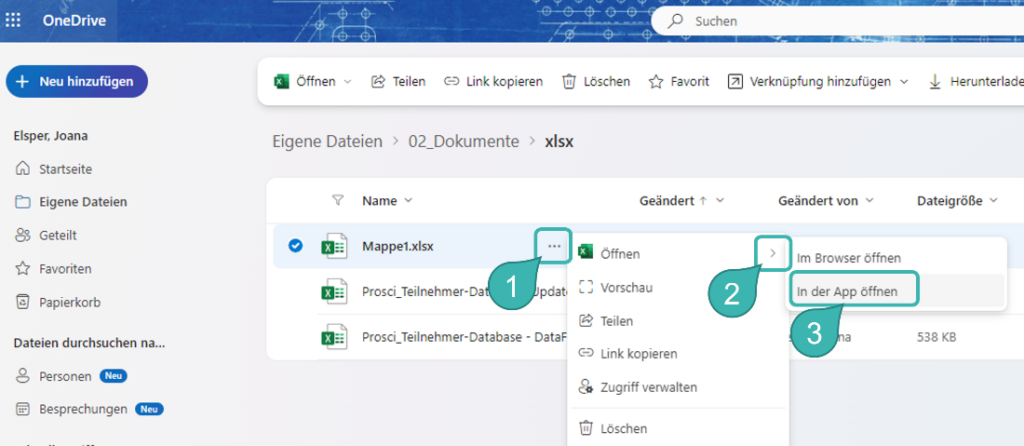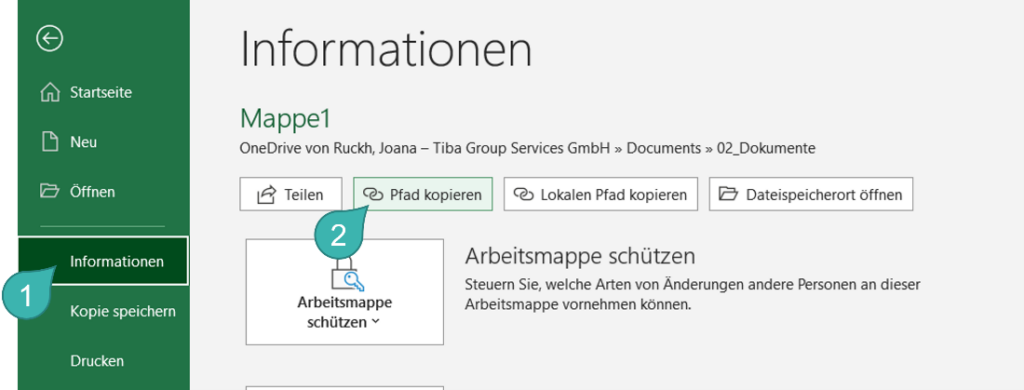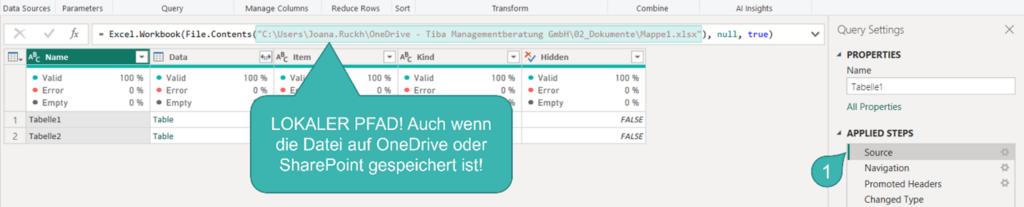
Dies führt dann zu Problemen beim Aktualisieren von Daten in Power BI, insbesondere wenn andere Teammitglieder versuchen, die Power BI-Desktopdatei zu aktualisieren. Die Lösung ist relativ einfach, wenn man das einmal weiß und auch weiß, wie.
In diesem Tiba Microsoft Hack erklären wir schrittweise, wie Excel-Dateien aus SharePoint effektiv und ohne Probleme in Power BI integriert werden können.
- Eine leere Abfrage in Power BI erstellen